Lab 2 Vlan Trungking
Assalamu'alaikum Wr. Wb.Pada lab kali ini saya akan mencoba untuk membuat vlan yang ada pada kedua switch bisa saling terhubung dengan merubah mode pada port yang menghubungkan kedua switch, menjadi mode trunk.
Untuk konfigurasinya saya akan menggunakan layout seperti di bawah ini:
Sebelum kita mulai konfigurasi pastikan setiap pc sudah dikonfigurasi ip, dan juga vlan pada setiap switch sesuai dengan layout. Untuk konfigurasi vlan saya tidak akan membahas lagi karena sudah saya bahas pada lab sebelumnya untuk itu saya akan langsung menjelaskan tentang konfigurasi trunk. Jika anda ingin melihat cara konfigurasi vlan anda dapat lihat pada link di bawah ini :
http://tulisananakit.blogspot.co.id/2017/05/switch-vlan-cisco.html
Diasumsikan bahwa kita sudah mengkonfigurasikan vlan pada kedua swotch seperti pada gambar diatas.
Jika sudah selesai membuat vlan pada kedua switch maka coba anda ping dari pc yang berada pada switch1 dengan pc yang berada pada switch2 dengan clan yang sama.dan lihat pc tersebut tidak bisa saling berhubunganmeskipun sudah berada pada nomor vlan yang sama. Hal ini dikarenakan port yang menghubungkan kedua switch tersebut masih berada pada vlan default yaitu vlan 1 untuk itu kita harus merugah kedua port tersebut dengan mode trunk supaya semua vlan dapat melewati port tersebut.
Selanjutnya kita harus merubah port yang menghubungkan kedua switch tersebut dengan mode trunk. untuk itu dapat anda lihat pada kedua gambar di atas.
Setelah selesa coba anda ping dari setiap pc ke pc yang berdada satu vlan pada switch yang berbeda, maka semua pc yang ada pada vlan yang sama akan dapat saling berhubungan.
Sekian lab kali ini semoga yang sedikit ini dapat bermanfaat jika ada kurang lebihnya saya mohon maaf sekian trimakasih.
Wassalamu'alaikum Wr. Wb.
Refrensi :
LAB CISCO CCNA Ahmad Rosid Komarudin
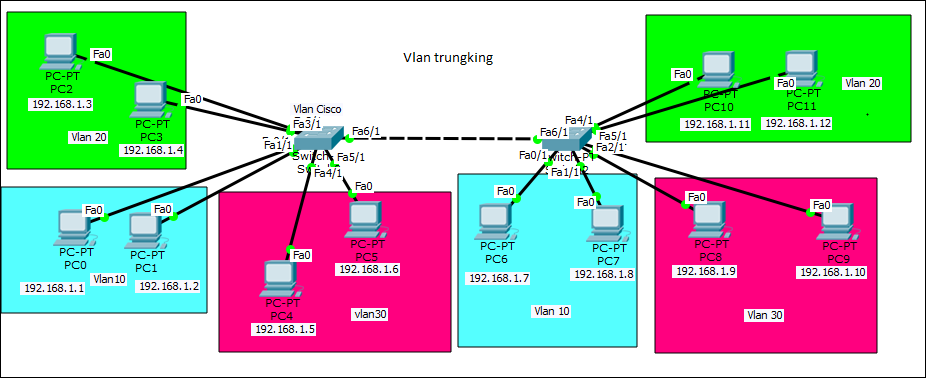








Comments
Post a Comment